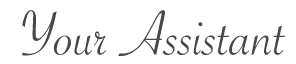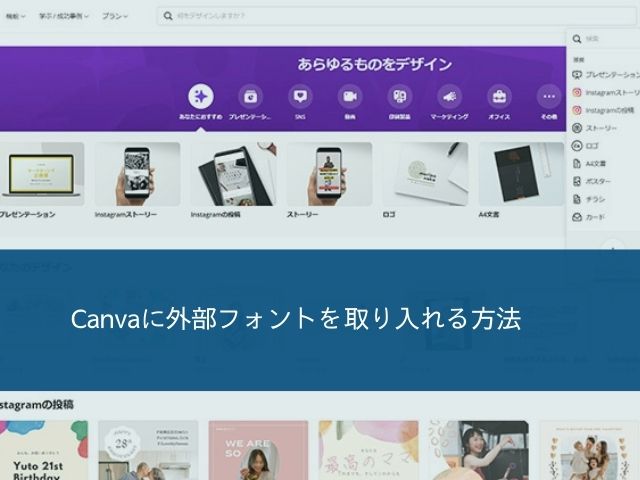Canvaを使いこなして、デザインを身近にしよう

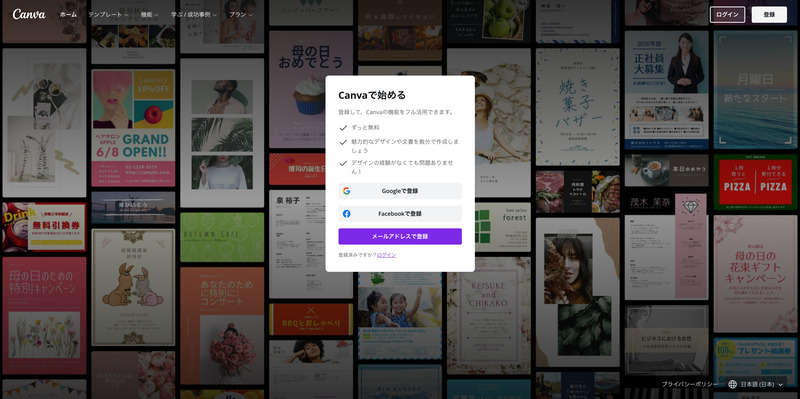
オンラインデザインツールのCanvaが最近めっちゃブレイクしていますね。
なぜかというと、誰でもソフトなどをインストールせずにオンラインでデザインができるから!
- オンラインで画像を作れる
- iOS,Androidのスマホやタブレットに対応
- 基本無料で使用できる
- テンプレートが豊富にある
- チラシやプレゼン資料も作れる
わたしも自分のブログのサムネイルや画像、Instagramの画像など簡単なものはCanvaで全部やっちゃいます。
Canvaを使えば、ちょっとした画像は全部自分で作れるようになっちゃうんです!超便利!
この記事では、Canvaの登録方法から使い方の基本をご紹介します。
Canvaの登録方法
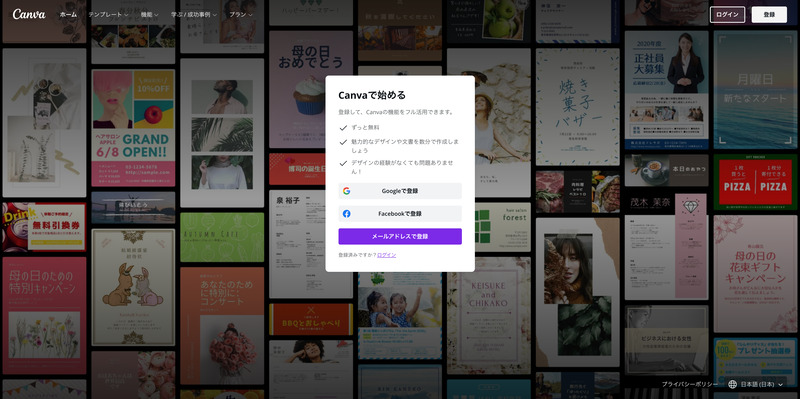
Canvaにアクセス。登録をします。
- メールアドレス
この3つから登録可能です。
メールに確認コードが来るので、10分以内に入力します。
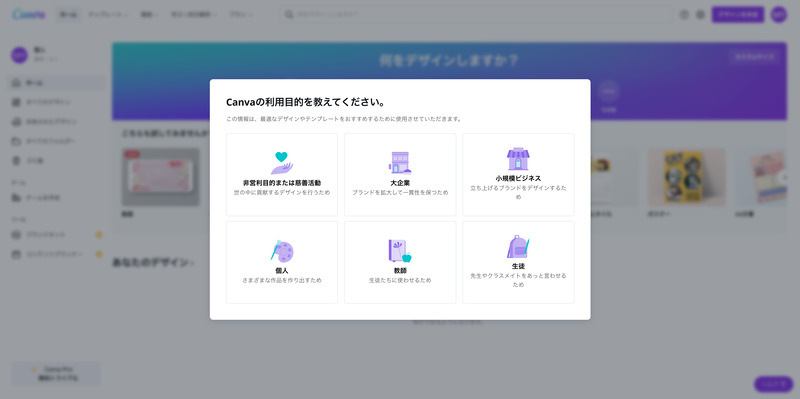
利用目的を聞かれますので、適したものを答えます。
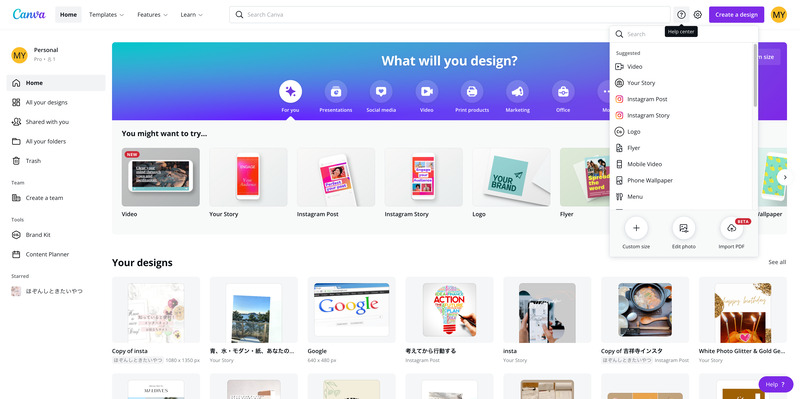
使用できるようになりました!
Create a Designと書いてあるボタンを押して、作りたい内容を選びます。
今回はインスタグラムの投稿画像を作りたいと思います。
Canvaの超基本的な使い方
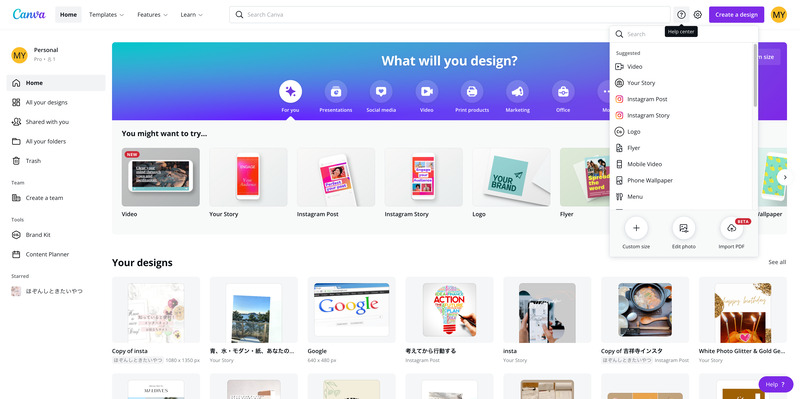
Instagram Postを選択します。
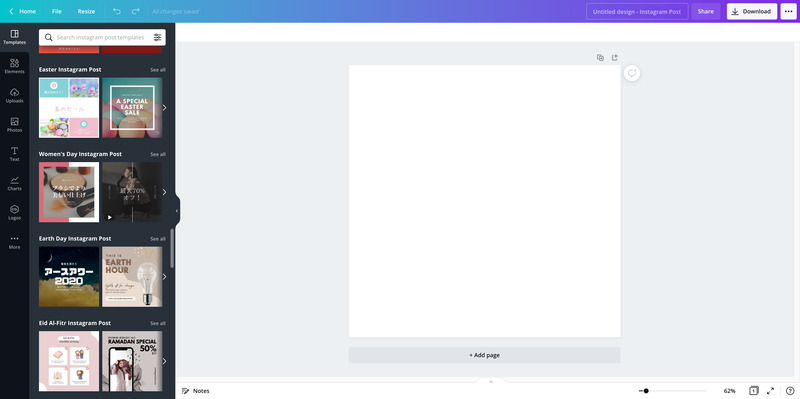
Instagram用の1080×1080の正方形が表示されます。
左側にテンプレートがあるので、好きなものを選びます。
テンプレートを選ぶ
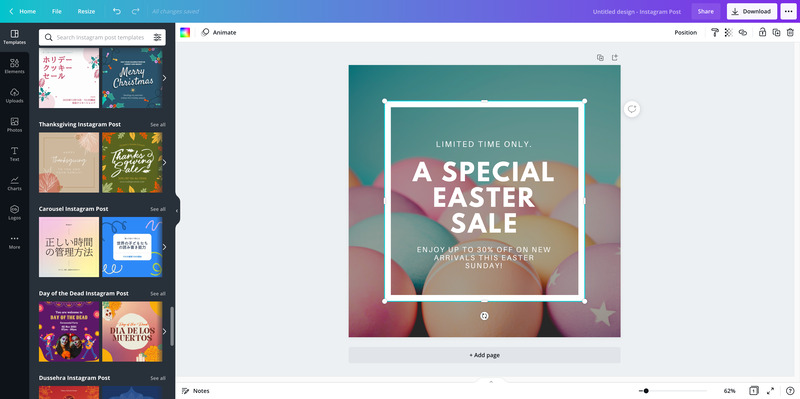
デザインを選びます。たくさんあるので投稿内容などに適したものを選びましょう。
テキストとフォントを変える
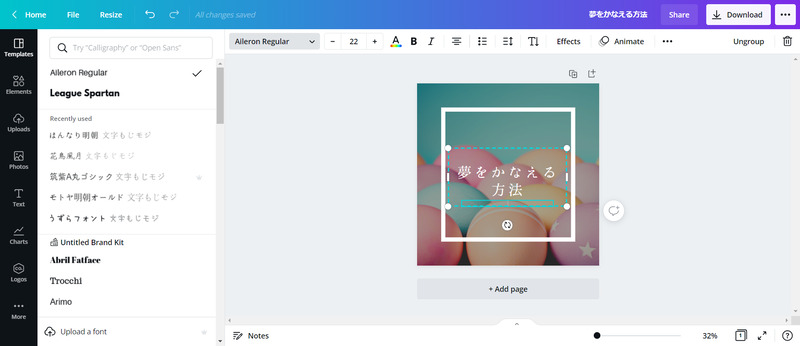
変えたいテキストにカーソルを当てて、好きな文字に打ち直すとテキスト内容が変わります。いらないテキストは選択をして右上にあるゴミ箱ボタンで削除しましょう。
左のツールバーにT Textと書いてあるボタンがありますので、そこをクリックするとフォントを変更することができます。
フォントもたくさんありますが、日本語フォントを探したい場合は、「ゴシック」「明朝」など入れて検索すると探しやすいです。
写真を変える
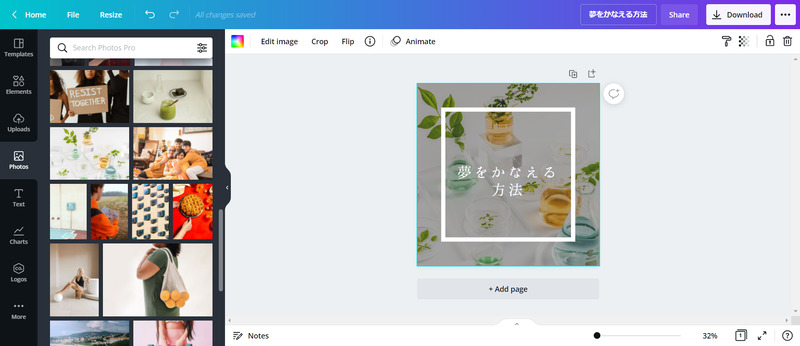
左ツールバーからPhotoを選択して、好きな写真を選びます。
パーツの色を変える
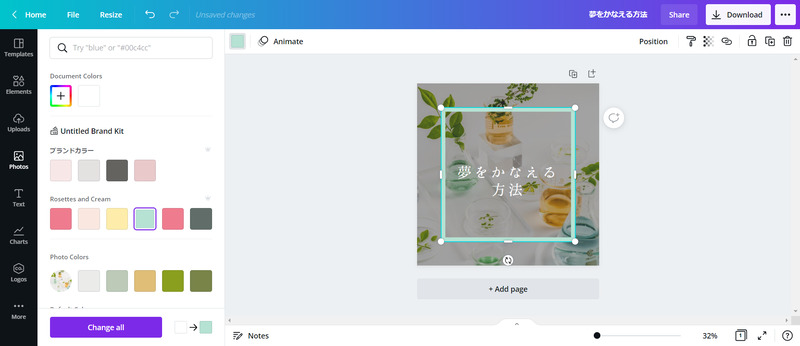
写真を囲んだ四角の枠をクリック。
中央寄りの左にカラーパレットがあるので、そこをクリックすると囲みの色を変更することができます。
図形やイラストを入れる
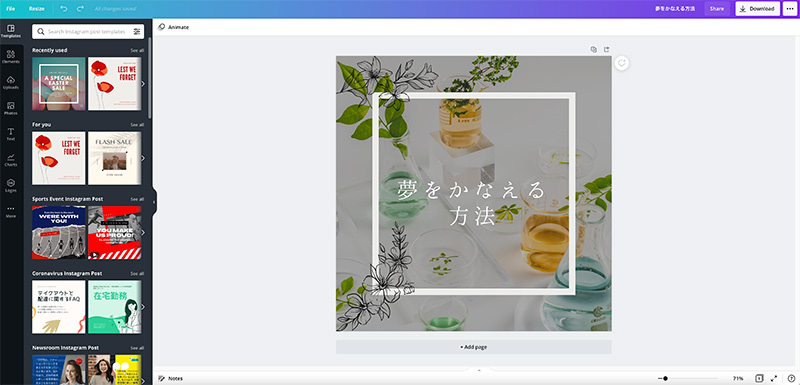
左ツールバーからElementsを選択して、好きなイラストや図形を入れることができます(入れなくてももちろんOKです)
完成したらダウンロードする
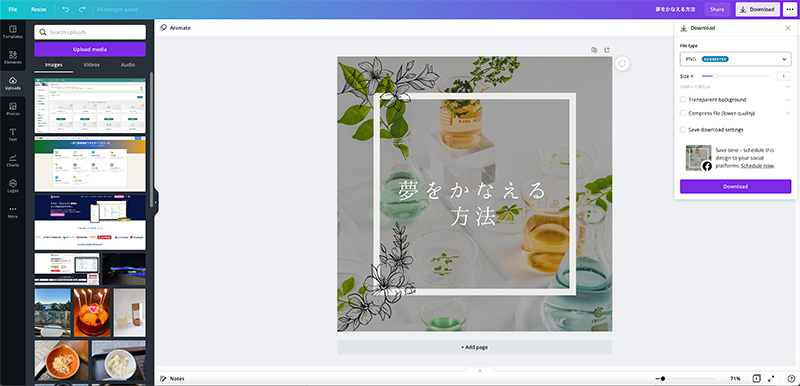
右上にあるDownloadボタンを押すと、ダウンロードすることができます。
PNGは高画質なのでPNGの保存がおすすめですが、Jpegでも良いです。(Jpegの方が高圧縮です)
完成はこんな感じです

きれいにできました!
Canvaで画像作成のポイント

かなり使いやすいツールだと思いますが、作成のポイントがいくつかあります。
- スマホでの作成は細かい調整がしづらいのでお勧めできない。タブレットかPCがおすすめ
- 1から作るよりテンプレートをアレンジする方が綺麗に作れる
- エレメンツにあるイラストは基本おしゃれじゃないものが多いので、使うときはよく吟味する
グラフィックソフトなしで画像が作れるのは神!
Canvaの良いところは、なんといってもPhotoshopなどのツールを購入しなくても、無料ツールをインストールしなくてもオンラインで使えるというところです。しかもテンプレートも鬼豊富!
わたしは有料版のCanva Proをめっちゃ愛用していますが、画像色々使いたいー!って方でなければ無料版でも十分使用できます。
今回例に出したSNS画像はもちろんですが、バナーやカスタムサイズの画像など色々なものが作れます。
ちょっとした画像を自分で作りたいと思ったら、ぜひチャレンジしてくださいね!